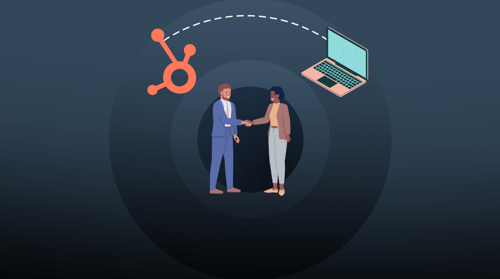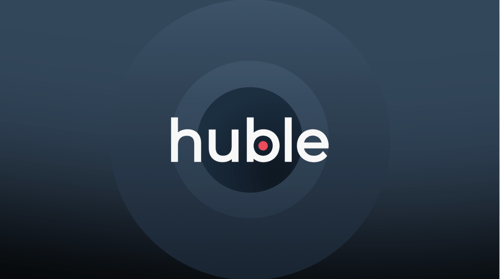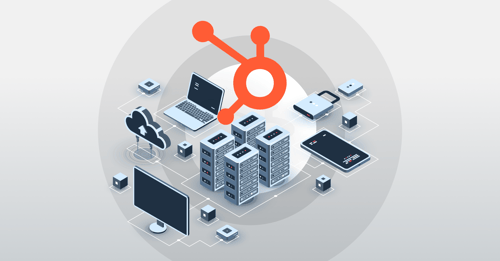As a HubSpot user, you have the ability to connect your CRM with the Google Ads Platform, as well as other paid media platforms with the HubSpot Ads tool.
If you are using both HubSpot and Google Ads, this connection can provide you with several benefits, including:
-
Being able to report on ROI generated from your Google Ads campaigns within your CRM system and existing reporting structure
-
Automatically transfer contact data from Google Ads to your HubSpot CRM
-
Enable conversion tracking events from within HubSpot
-
Build target audiences for Google Ads based on your contacts lists within your CRM - a very powerful tool and audience creation feature
Connecting Google Ads to your HubSpot account is generally straightforward. However, contrary to what HubSpot’s knowledge base article will have you believe there are a few things that can be missed. For this reason, I have prepared the below instructions so that you can complete the connection with Google Ads once and for all.
Firstly, you need to make sure that the individual who will make the connection is an Admin in the Google Ads account that they want to connect and that they have Publish Access to the ads tool in HubSpot.
Make sure that you have the right level of access before you start the process because both tools have extensive permissions functionality to ensure only the required employees have access to certain tools and features.
Additionally, keep in mind that Google Ads Manager accounts cannot be connected to HubSpot. Each account within a manager account needs to be connected individually.
Connect your Google Ads to HubSpot
Connecting your Google Ads to HubSpot is a simple 8-step process.
1. In your HubSpot portal navigate to Settings
2. Then select Marketing > Ads from the left side column
3. Click the Connect Account button on the top right
4. Select Google Ads in the pop-up window
5. In the new pop-up window select the Google Account that has access to the relevant Google Ads instance
6. When asked to “Make sure you trust HubSpot AdWords Integration” click on “Allow”
7. From the new pop-up window find the Google Ads account you would like to connect to HubSpot and tick the box on the left of the account name. You can select to connect multiple ad accounts at this stage if you wish
8. Click the “Connect” button at the bottom of the pop-up window
But this is not really all of it. What you have done up to this point is that:
-
You have enabled HubSpot to track clicks, impressions, and money spent for your Google Ads campaigns in the ads tool section - which you can find by navigating to “Marketing” from the top navigation bar and then clicking on “Ads” from the drop down.
-
By default, the account you have connected has AUTO TRACKING enabled. This means that HubSpot will attempt to add its tracking parameter template to your Google Ads account. This is so that HubSpot can also report on contacts that are being generated by your Google Ads campaigns. If you are already using some other tracking template or if you have added parameters to your campaigns/ad groups/ads/keywords in Google Ads (other than simple UTM parameters, HubSpot will most likely have difficulty adding its own and the contact reporting will not work.
But there are a few important things that you haven’t achieved and there’s a good chance you want to know about. These include:
-
You have not added the Google Ads tracking pixel to your HubSpot tracking code. This can allow you to create remarketing audiences from within HubSpot based on people who have navigated to specific sections of your website.
-
You have not enabled lead syncing. If you are using Google Ads native lead gen forms, this feature will allow for contacts to be automatically passed from your Google Ads account to HubSpot.
-
You have not enabled HubSpot to feed data back to your Google Ads when your Google campaigns are generating new contacts or when they help drive existing leads down the buyer’s journey.
-
You have not created any audiences based on your contacts lists and synced them with Google Ads.
So, let’s see how we can make the most out of your Google Ads and HubSpot integration.
Adding the Google Ads pixel to your HubSpot tracking code
Note, that if you are already using the Google Ads pixel to create remarketing audiences in Google Ads or track conversions from actions taken on your website then that means you have already added the Google Ads pixel to your website.
This means that if you add it to HubSpot’s tracking code as well then you risk deploying it twice on all the pages that have the HubSpot tracking code. Before you follow the below steps, make sure that you do not already have the pixel installed on all your pages using another method (e.g. Google Tag Manager).
Creating the pixel-based remarketing audiences in HubSpot does not provide you with any additional benefit than if you have already created them in Google Ads so you might want to skip this step if you have applied the Google Ads pixel using a different method.
To add the Google Ads pixel using the HubSpot tracking code as a container follow the below easy steps:
1. In your HubSpot portal navigate to Settings
2. Then select Marketing > Ads from the left side column
3. Click on the Pixels tab
4. Click the Add pixel button on the top right
5. In the pop-up window select “Google Ads”
6. From the drop-down menu under “Pixel” select the account with the pixel that you want to connect
7. Click “Add pixel”
Now you can create pixel-based audiences for your Google Ads campaigns from within HubSpot.
Enable Google Ads Lead Syncing with HubSpot
If you are not using Google Lead Gen forms, then you have no reason to enable this feature. However, if you are using Google Lead Gen forms this is going to be a huge time saver. Note that if enabled, HubSpot will try to pull all the contacts generated in Google Ads during the last 90 days.
1. In your HubSpot portal navigate to Settings
2. Then select Marketing > Ads from the left side column
3. Click on the “Lead Syncing” tab
4. Click the “Connect” button on the top right
5. In the pop-up window select “Google Ads”
6. Tick the box next to the Google Ads account for which you want to enable lead syncing
7. Click “Save”
That’s it! In a few hours HubSpot will pull all the contacts stored in your Google Ads account during the last 90 days and will continue to automatically pull any new contacts that are being generated by your Google Ads lead gen forms.
Google Ads Conversion Tracking Through HubSpot Events
Conversion tracking in Google Ads can be achieved with multiple methods, however, in our experience conversion tracking with HubSpot is the most accurate when you want to make sure that each conversion shown in Google Ads corresponds to a real contact and not just the action someone has taken on your website.
To use this feature:
1. Navigate to Marketing > Ads from the HubSpot main navigation
2. Click “Create event” from the top right of the screen
3. Select “Google Ads” from the Ad Network drop-down menu
4. Select the Google Ads account you want from the Ad Account drop-down menu
5. As event trigger select Lifecycle stage change (We will examine the Form Submission event trigger in another post)
6. Select the Lifecycle Stage for which you want to generate events (when a contact’s lifecycle changes to that stage) and then match it with the Google Ads lifecycle stage from the drop-down that will appear
7. Under “Value” select the option that most fits your setup but in both cases you will have to set a default value in the currency of your HubSpot account.
8. Enable the tick-box under “Include in Conversions”
9. Provide a relevant name for the event in the available field
10. Click “Create Event”
You can repeat the process for each lifecycle stage that you want so that you can have a new event for each one of your lifecycle stages and you should repeat that for each Google Ads account that you have connected to HubSpot.
When these events are created you should see that they are set as secondary conversions in Google Ads. If you want to allow Google Ads to optimise your campaigns for these events you need to change them into primary conversion events within Google Ads. We would advise that you do that after you have seen a few conversions being recorded from these conversion events.
Create Google Ads Audiences using your HubSpot Integration
Using the HubSpot integration you can create audiences for Google Ads either via the pixel or by using the contacts in your HubSpot account.
Using the Google Ads Pixel integration
If you have added the Google Ads pixel through the Google Ads integration, then you can use HubSpot to create pixel-based audiences. Otherwise, these audiences can be built from within Google Ads as well.
To build such audiences from HubSpot follow the steps below:
1. Navigate to Marketing > Ads from the HubSpot main navigation
2. Click “Create audience” from the top right of the screen
3. Select the “Website visitors” option
4. Select the right Google Ads pixel from the “Source pixel” drop-down
5. Create rules to define the visitors on which your audience should be based (e.g. people who visited website pages containing “services”)
6. Under the “visited in the last” drop-down select the time frame that fits your website’s cookie policy
7. Provide a relevant name for the audience in the available field
Click “Create audience”
Using your HubSpot Contacts
Firstly, you will need to create lists of people using your contacts. Some good ideas are:
-
Your ideal customers
-
Your Top of the funnel contacts (e.g. Marketing Qualified Leads)
-
Your Mid of the funnel contacts (e.g. Sales Qualified Leads)
-
Your Bottom of the funnel contacts (e.g. Opportunities)
The following steps will demonstrate how these lists can be used to create audiences that can be synced with Google Ads.
-
Navigate to Marketing > Ads from the HubSpot main navigation
-
Click “Create audience” from the top right of the screen
-
Select the “Contact List” option
-
Pick the list you want to use from the first drop-down
-
Enable the tick-box right below this dropdown to confirm that the contacts in this list are not purchased, rented, appended or provided by a third party.
-
Select the correct Google Ads account from the Ad account drop-down
-
Provide a relevant name for the audience in the available field
-
Click “Create audience”
Note that these audiences can be used for the following:
-
Remarketing audiences (e.g. Target your MQLs to push them to become SQLs)
-
Create lookalike audiences (e.g. Build similar audiences based on your ideal customers or opportunities)
-
Google will use the audiences that you sync with it in order to optimise your activity even if you do not use these audiences in specific campaigns
Hopefully, this post has helped you understand how to best set up your Google Ads and HubSpot connection to benefit from all the functionality that this integration can provide. If you need more assistance, we would be happy to hear from you so don’t hesitate to get in touch.


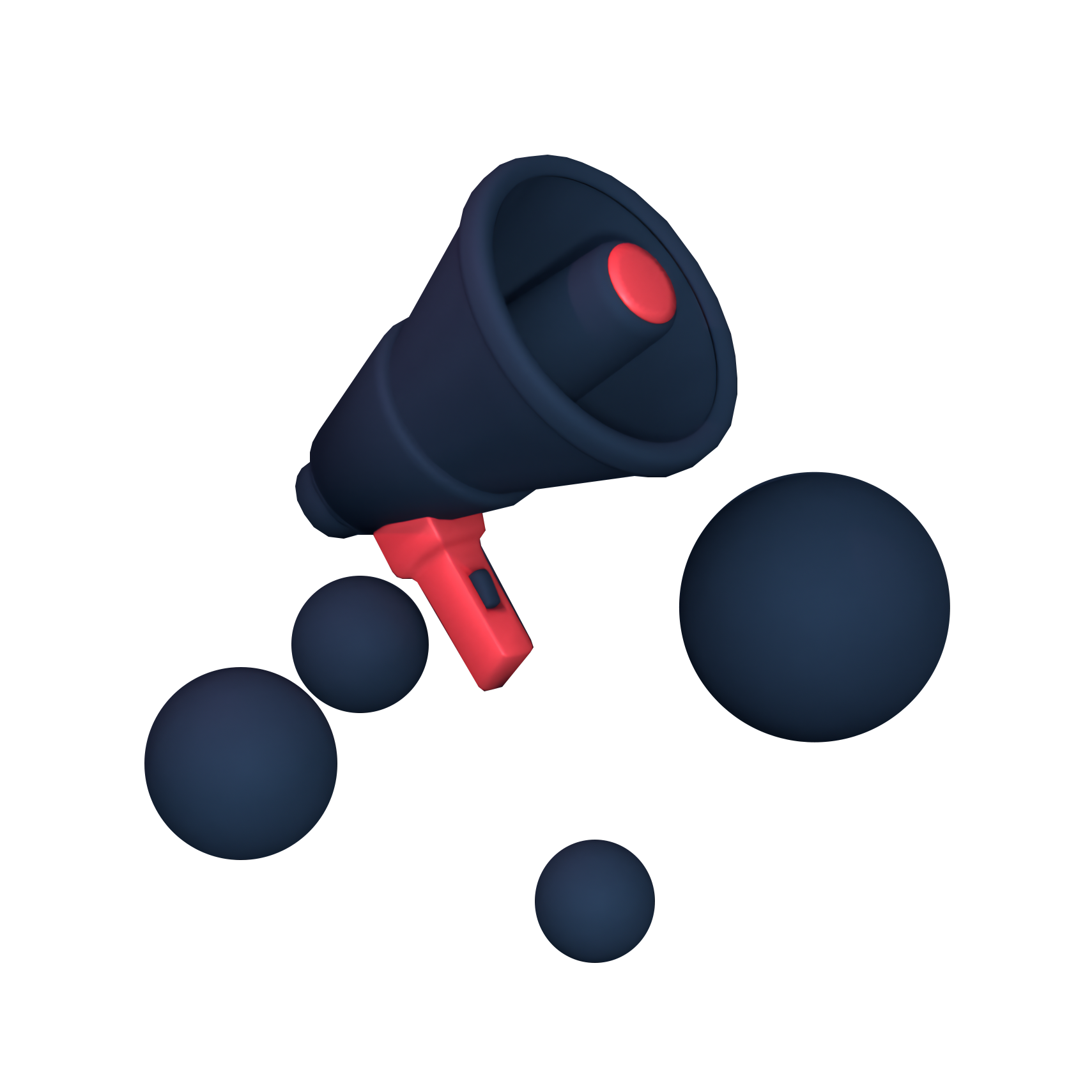




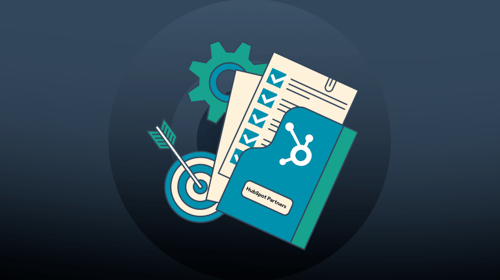
-3.png?width=500&height=320&name=Matt%20-%20imagery%20bank%20(8)-3.png)