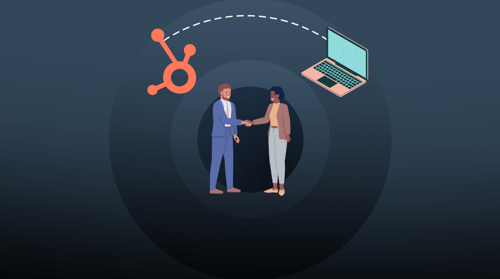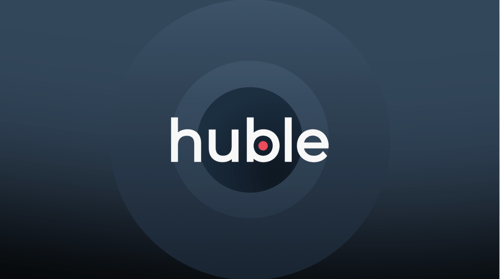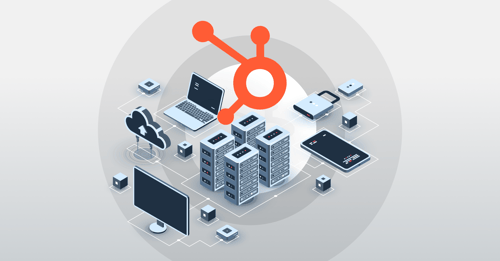So you have purchased your new HubSpot licence and have your login details – welcome aboard!
Now it’s time to set it up. If you are new to HubSpot and Inbound Marketing, however, setting up the HubSpot platform and implementing it into your existing website can be a little complex.
There are many elements that need to be considered to make sure it works correctly and that information between your website and HubSpot is being transferred correctly.
This blog is a useful guide to help you complete the technical aspects of the HubSpot onboarding process, allowing you to get your HubSpot platform up and running within twelve weeks. If you are building your website in HubSpot, you may want to check out these seven best B2B website design practices as there are a few more steps to cover!
1.Learn the world of Inbound Marketing!
You should have really done this before purchasing HubSpot, but if you are new to HubSpot and Inbound Marketing, you will need to educate yourself on Inbound Marketing and how it works if you want to get the best results out of them.
There are a number of articles online which you can read to improve your knowledge of Inbound Marketing but none better than the HubSpot learning centre, which you can access directly from your new, shiny HubSpot portal. Just look for the graduate cap icon in the top right-hand corner of your HubSpot dashboard toolbar.
The learning centre has everything you need to become Inbound and HubSpot certified – so take the time to read the guides, watch the videos and study hard.
2. Review your new templates and pages
As part of the onboarding process, HubSpot will create templates for landing pages, thank you pages, blogs and emails. They will use your website’s current template(s) and style to create new landing pages, thank you pages, blog templates and email templates that are as close to your original templates (and your website) as possible.
This means, for example, when a website visitors moves from your WordPress homepage onto your HubSpot-hosted landing page, the user experience and seamless, consistent and the user feels as if they are still on the same website.
3. Install HubSpot's Tracking Code
The HubSpot tracking code is a small piece of code that you need to insert into the HTML code for each page of your website. By installing the HubSpot tracking code, the performance data for all of your web pages, not just those hosted in HubSpot (e.g. landing pages and blogs), is captured, allowing you to track your website’s activity in HubSpot analytics.
If you are using HubSpot-hosted pages or have your whole website hosted on HubSpot, however, the tracking code is automatically installed and you can skip this step.
If you want to know how to install the JavaScript tracking code to website pages not hosted in HubSpot, you will need to install the code manually on your website. First, navigate to Settings by clicking your photo or avatar in the top right-hand corner and clicking on Settings. Next, click on Install Code & Tracking on the left sidebar menu, then under the “Tracking code” tab, click Copy below the “Embed code” field. Once you have the code, you will need to paste the code immediately before the </body> tag in the HTML code for each page of your website.
For a more comprehensive overview of installing your tracking code, please see HubSpot’s documentation here.
4. Complete your content settings
HubSpot’s Content Settings allows you to manage your page templates, system pages, sitemap and add/manage advanced menus. Within each of these options, there are additional elements that you can modify, including: tracking integrations, logo, favicons, robots.txt, site header, footer, CSS & stylesheets, canonical URLs, errors, sitemap, and advanced menus.
In order to access Content Settings, click Content on your toolbar, then Content Settings.
Below are just a few things you will need to set up and check to make sure everything is in order...
#1 Page Templates
- Is your company domain correct?
Make sure your website’s address is included and correct.
- Add or update your logo
Under Page Templates, there is an option for your logo. You can add your logo here and any changes to it will be reflected across all of your templates. .
- Make sure you do your favicons!
A favicon (pronounced “fav-icon”) is a graphical image (icon) that is associated with a particular web page or web site – and are often found in the address bar of your web browser. When people type in your website’s URL, if you have set up a favicon, a small image will appear on the left-hand side of the URL in the address bar.
- Sort out your robots.txt
The robots.txt is a text file that webmasters create to instruct web robots (search engine robots) on how to crawl pages on your website. With the robots.txt file, you can prevent pages from being indexed by search engines and prevent any pages containing duplicate content form being crawled. From the Page Templates section, there is a robots.txt field that you can fill in and modify accordingly.
- Edit your site header and footer
As with the robots.txt field, you can customise both the header and footer of your web pages by editing the Site header HTML or Site footer HTML fields if required.
- Set up your style sheets
Select or add new style sheets. The style sheets you add from the Page Templates section will affect all your web pages - items like base fonts and base colours can be edited here.
- Manage your canonical URLs
Canonical URLs help you to prevent duplicate content issues by specifying the preferred version of a web page. If you have duplicate or similar content on your website, it can cause SEO problems – and the wrong web page might end up ranking on Google. If you have duplicate or similar web pages, make sure you identify the “original” page by using canonical tags to instruct search engines.
#2 System Pages
- 404/500 error pages and other system pages
You want to have pages in place to notify website visitors when they have visited an incorrect URL on your website and for them to manage subscription options. If you have created these pages already, you can select them from the dropdown menu – if you haven’t, you can find out how to create and customise the system pages for your website here.
#3 Sitemap
Sitemaps are used to help search engines to find your web pages and understand the organisation of your website’s content. Many web crawlers use sitemaps to more intelligently crawl websites and understand more about web pages. To find the sitemap for your HubSpot-hosted content, add /sitemap.xml to the end of your domain name and paste the address into a website browser to display your sitemap.xml file. You can then update your sitemap from the Sitemap tab after navigating to Content Settings.
#4 Advanced Menus
The advanced menus feature in HubSpot allows you to map out the structure and organisation of your entire information architecture (the structural layout of your website) and use web pages as navigation menus. For example, you would have ‘parent’ pages, at the top level of your website – such as Home, Services, About Us, Blog, Contact Us – and then these pages would then include relevant subcategories, known as ‘child’ pages. Once you have an idea of how you want to structure your website, you can use the Advanced Menus tool to build out your website structure. TO find out more about setting up your website’s site navigation menus, please click here.
5. Set up your domain settings
To connect your domain to HubSpot, you need to copy your Canonical Name Record (CNAME). To do so, navigate to Content > Content Settings, click Domains & URLs on the left sidebar, click Domain Manager and then click Connect domain. After clicking Connect domain, you should get a dialog box – type your subdomain in the Domain to connect field. If you want the selected domain to be your main domain for your content, select Make primary for the following tools button and then select what pieces of content you would like to be hosted on that domain. If you do not want to use that domain as primary for content, you can instead redirect to it by selecting the Have it redirect to this domain button.
6. Go ahead and build HubSpot Landing Pages
In order to use HubSpot’s lead intelligence – a feature that allows you to track your lead sources, see what your prospects are interested in, be alerted when they revisit your website and much more, you need to set up landing pages so that visitors can complete forms.
Using a HubSpot landing page is the easiest method to set up lead tracking – you just need to replace your current landing pages with HubSpot hosted landing pages and try and push visitors to them with the use of call-to-actions.
7. Exclude your own traffic from your analytics
You want to ensure you get an accurate view of your website’s traffic and activity and on that basis, you need to exclude your own traffic from analytics. Think about it – if you are visiting pages on your website for testing purposes, those visits will be recorded by your web analytics, skewing your actual traffic.
To exclude your traffic from analytics, you will need your IP address. To find out your IP address, you can:
- Type into Google: What’s my IP? (you will get a result at the top of your screen)
- Ask your IT department
- Ask your internet service provider (ISP)
Once you have your IP address, navigate to your account settings by pressing on your photo/avatar in the top right-hand corner and clicking Settings. From here, click Install Code & Tracking, then click the Advanced Tracking tab. Scroll down to the exclude traffic section and enter your IP address – or range of IP addresses if you have a dynamic IP.
For more information on excluding your traffic from HubSpot, please click here.
8. Integrate your CRM system
Next up, integrating your CRM. Please note, if you are a HubSpot Basic customer, you will not be able to integrate your CRM. HubSpot supports a growing number of CRMs – including Salesforce, ZohoCRM, SugarCRM, HubSpot (of course), Microsoft Dynamics, and many others.
Each CRM integration supported by HubSpot has its own dedicated product page, as well as installation documentation to help you get your CRM up and running with HubSpot.
9. Import your existing contacts and leads
To import contacts and leads into HubSpot, you can either manually create an individual contact or import them either as a list of contacts via csv, or lastly import records from Salesforce or another integration.
Adding contacts and leads is easy – just navigate to the ‘Contacts’ section of the dashboard, create a new contact and then add in their details. Alternatively, if you want to upload a list or record of contacts, navigate to contacts, then press Import in the right-hand corner – you will then be asked to choose an import type: a CSV file, Salesforce record or an opt-out list.
Once you have chosen your type, you will be asked what kind of import it is – press Contacts. After this, you then choose your CSV file and import it. Make sure you set up your CSV file to include columns for each of the properties you would like to import – you then need to map those columns to existing properties in the CRM or create new ones.
To find out more on how to add new contacts or import them into HubSpot, click here.
10. Connect your social media accounts
If you have any social media accounts, connect them to your HubSpot portal. This step can be done at any time and by adding your social media accounts to HubSpot you can:
- Monitor social media activity
- Automatically share blog posts on Facebook and Twitter
- Analyse your performance on social media
For more information on setting up your social media tool and linking your accounts, please click here.
11. Set up your blog!
Your blog is a key component in driving qualified traffic to your website. Every blog post you create is an opportunity to rank for a specific keyword term and appear for Google searches.
Before you set up your blog, however, you will want to sort out your blog settings. You can access your blog settings by navigating to Content > Content Settings, from your HubSpot Marketing account. From here, you can choose the blog you want to update or modify, add or delete a blog, and access your blog’s general options.
HubSpot have compiled a simple guide to ensure you set up your blog in HubSpot correctly which you can find here.
12. Add users to your HubSpot account
Once you have familiarised yourself with Inbound (and HubSpot) the next thing to do is to add users to your HubSpot account. HubSpot Marketing allows you to have multiple users per account – so if you have colleagues that need access, you can easily add more. There are three different user roles:
1. HubSpot User: user has access to all HubSpot tools
2. Blog Author: user has access to the Blog tool only and can save articles as draft, but cannot publish them
3. Blog Publisher: user has access to the Blog tool only and can save an publish articles
Get started!
Having followed each step in this guide and read the relevant instructional material to set up your HubSpot platform, you should now be ready to run your Inbound Marketing campaigns in HubSpot. If you need any help or want to chat to a specialist about setting up your HubSpot website, get in touch with us here.


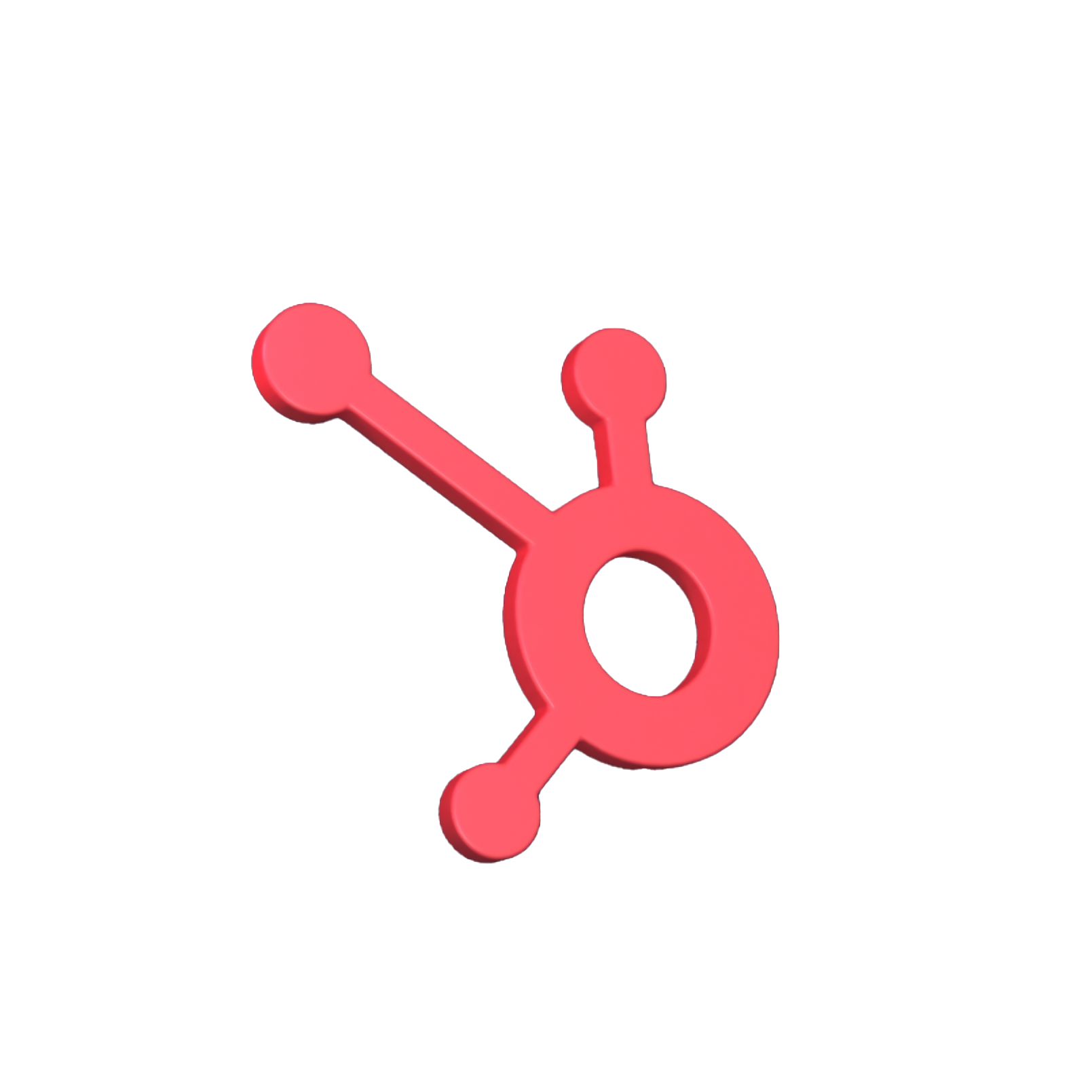




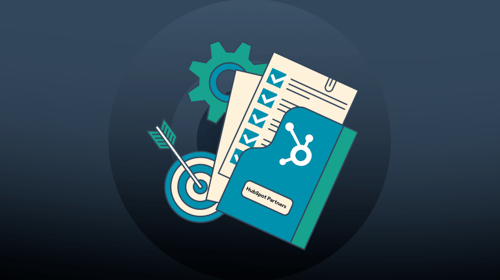
-3.png?width=500&height=320&name=Matt%20-%20imagery%20bank%20(8)-3.png)